Trevor DeVries and Mike VandeHaar, 2022 program committee
The 2022 ADSA Annual Meeting will be hybrid – with components both in-person and in the virtual platform. To facilitate the virtual segment of the meeting, all abstracts are required to have a pre-recorded video file uploaded to the virtual platform. Uploads are due by Sunday, June 12. Please review the guidelines below for your recorded presentation.
Recording file requirements:
You must be registered for the meeting before uploading content. Please register now if you have not yet done so.
General Session Oral presentation time limit: 12 minutes
Video file size limit: 200 mB
Poster presentation time limit: 6 minutes
Video file size limit: 200 mB
PDF file size limit: 20 mB
Uploading and recording is supported only in the latest version of the Chrome browser.
For more details and tips, please visit https://www.adsa.org/Meetings/2022-Annual-Meeting/Abstracts/Presentation-Upload.
The strategy
Attendees at virtual presentations are a lot like those at a poster session. They have lots of options for interesting research to learn about, and they may make decisions about where to spend their time very quickly. Presentations that grab attention immediately are the ones they will watch. If the title seems interesting, but the speaker seems disorganized or lacks passion about their work, the attendee may immediately move on to the next talk without watching. Your goal should be to have an interesting and organized first slide.
The first slide
We suggest that your first slide should include:
- Title and authors.
- Your overall take-home message (your conclusion relative to your overall hypothesis and its novelty and implications for dairy science). State this simply and succinctly. It is the one thing you want people to remember about your study.
- A picture of yourself (formal or casual--either is okay).
- This text should be easy to read with no grammar mistakes. The slide should be visually appealing and not too busy. Do not include everything you learned. The viewer will learn the rest of your story in the following slides.
After this first slide, you can do the rest of your presentation the way you normally would.
For posters
Do the rest of your 6 minutes as you want. You can put everything on one slide like a normal poster, use the poster as the only visual, and zoom in to parts as needed. You could also include some extra slides that show figures, tables, or important text. You also could treat the whole thing as a mini-presentation and use a series of slides. It is up to you. Do not exceed 6 minutes total! Before you upload your presentation, watch the whole thing and make sure it is good.
For presentations
Do the rest of your 10 to 12 minutes as you would normally give a virtual presentation. We suggest you use Zoom to do this and that you keep your picture in the top right corner as you speak and share your screen, but you are welcome to use other software. See the last 2 pages of this document for How to use Zoom to record your presentation. If you do that, you might want to make your slides in such a way that your picture will not block important things on the slides. We suggest you make a few slides and practice to see how it works. Do not exceed 12 minutes total! Before you upload your presentation, watch the whole thing and make sure it is good.
Chats questions from viewers
One other aspect for you to consider is that you will receive questions in a chat function. We expect you to check your chat and answer questions in a timely manner. In fact, the quality and quantity of chat feedback will be impacted by the frequency of your replies. These questions and your answers will be recorded and kept on the meeting website, along with your presentation, through the end of the year. We hope you will use this as an opportunity to get good feedback from your peers and from experts in your field. When responding to a question in chat, please start with “name of questioner: “Your question was ……..”, and then add your answer/comment.”
Virtual-only presentations live discussions – Friday, June 24.
Finally, some of you with virtual-only presentations will be part of the live question and answer sessions. These sessions will have 5 to 7 presenters in a 30-minute slot. The chair has been advised to introduce you and read your title and take-home point and then open up the session for questions. The session chairs will ask questions and may choose to use questions from the chat window. We hope these sessions will focus on the relevance of your work for the broader dairy science community and for its application in commercial agriculture and food production.
Some examples of first slides designed to grab attention.
Some are more formal. Some are less formal. All of them are good.
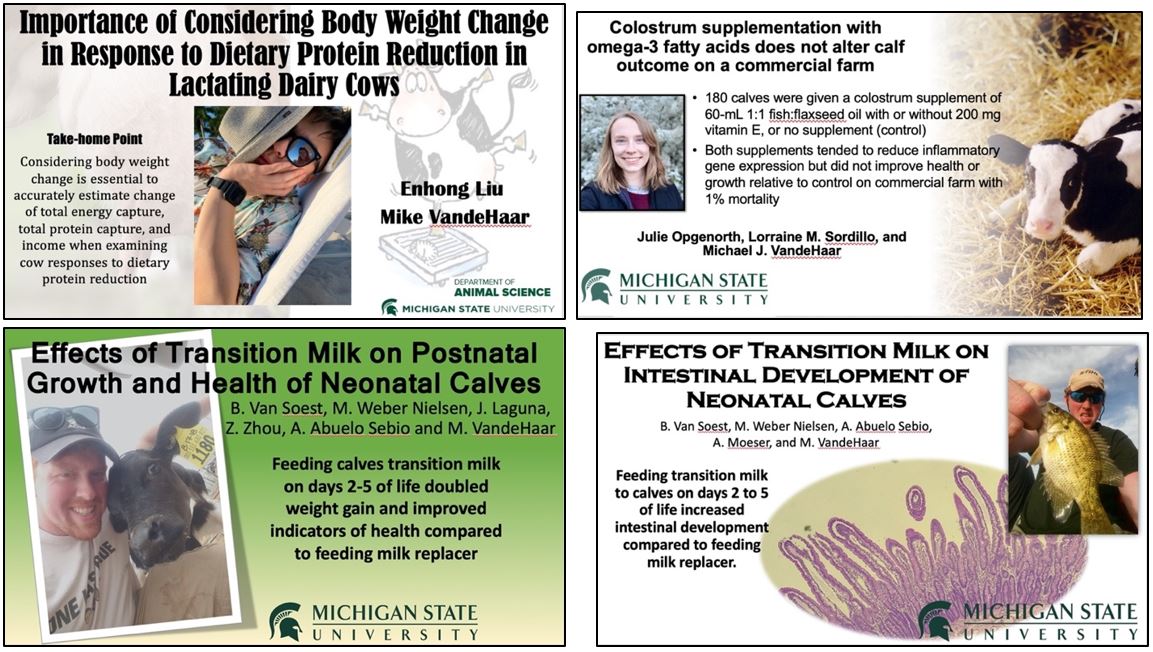
Here is an example with only title and picture on first slide, with take home point on 2nd slide.
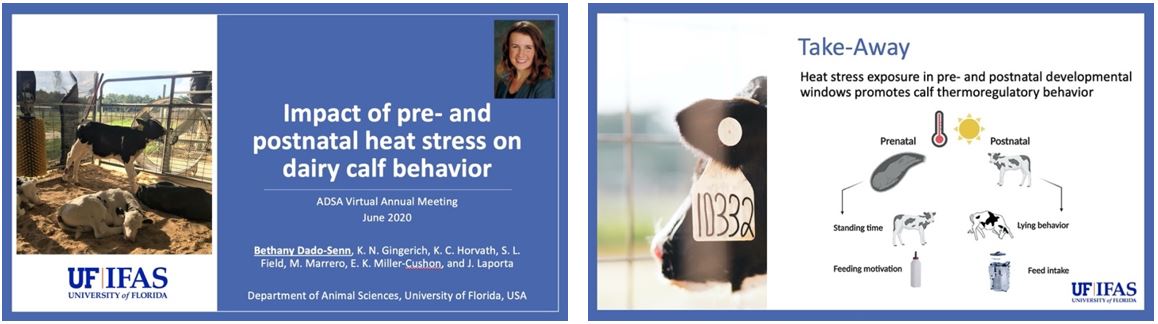
How to Use Zoom to Record your Presentation
-
Log into Zoom. For most universities, this works best if you log into your university Zoom. For this example, the presenter is logging into Zoom at the University of Florida at with their university ID and password. If your company/university doesn’t have a license, no problem as Zoom can also be used for free. Go to this link to sign up: https://zoom.us/
Univ of Florida entry (as example)
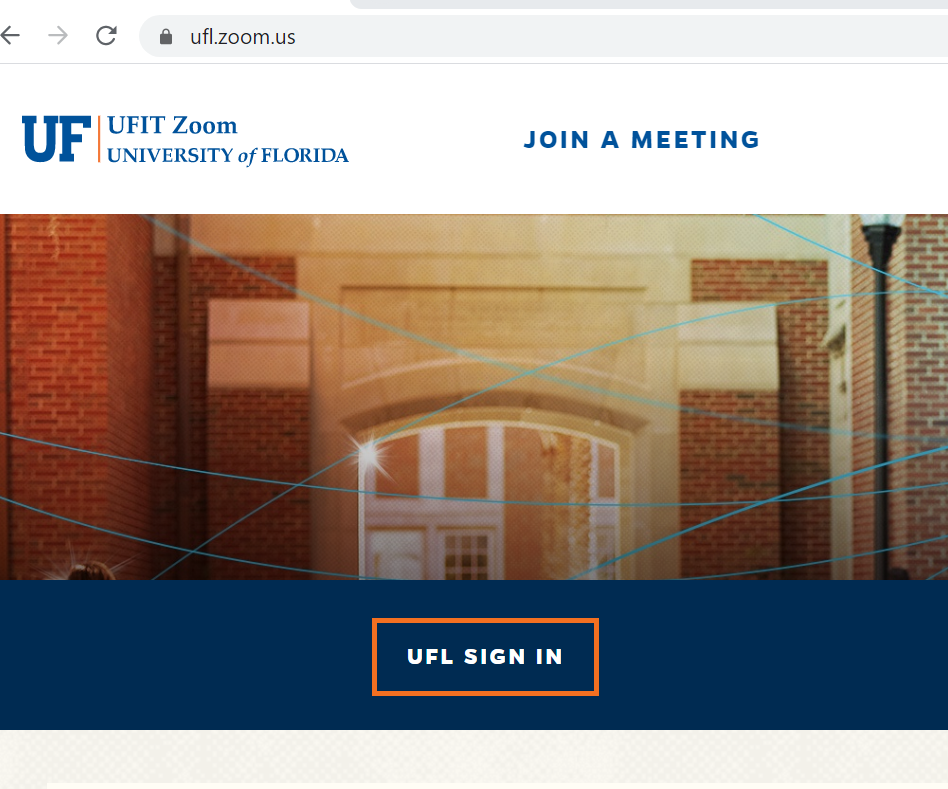
Free zoom site
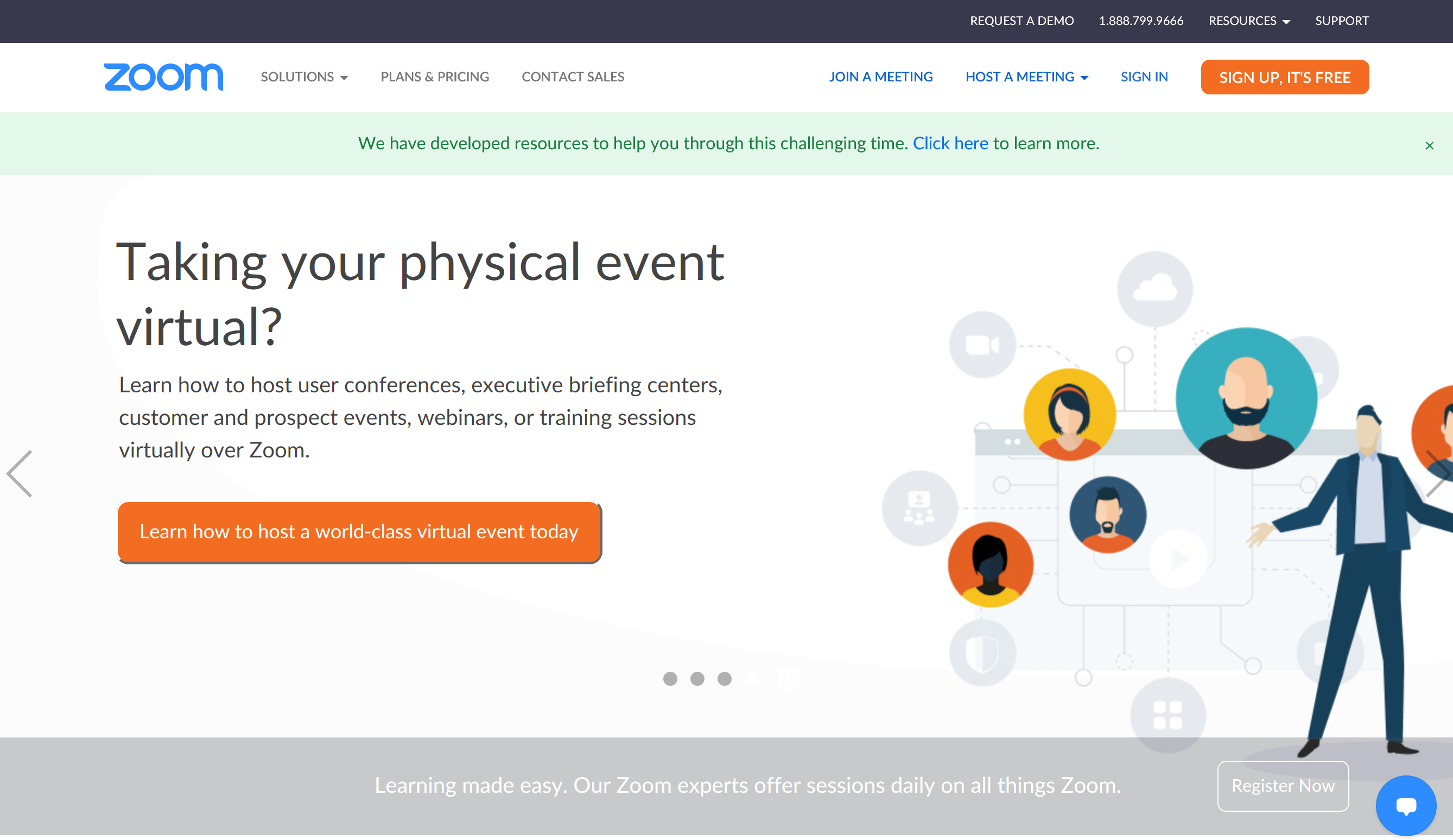
-
Once you’re in your Zoom profile, click “Host a Meeting” in the upper right-hand corner and choose Screen Share Only.
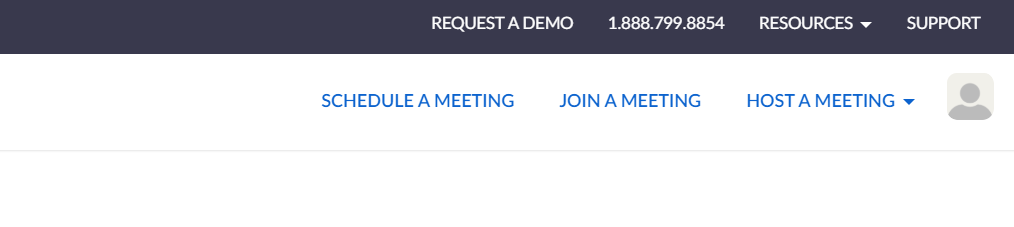
-
You should be prompted to open Zoom meetings, click the “Open Zoom meetings” pop-up.
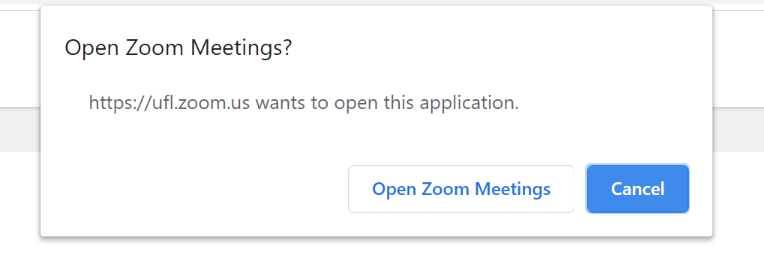
-
The first item that should pop-up is a screen that will ask which “screen” you’d like to share. You can either share your whole screen or share your PowerPoint slides only.
-
NOTE: If you’re sharing outside video links, share your whole screen. The video will not be visible if you are only sharing your PowerPoint. Also. click “share computer sound” in the bottom left-hand corner so we can hear your sound.
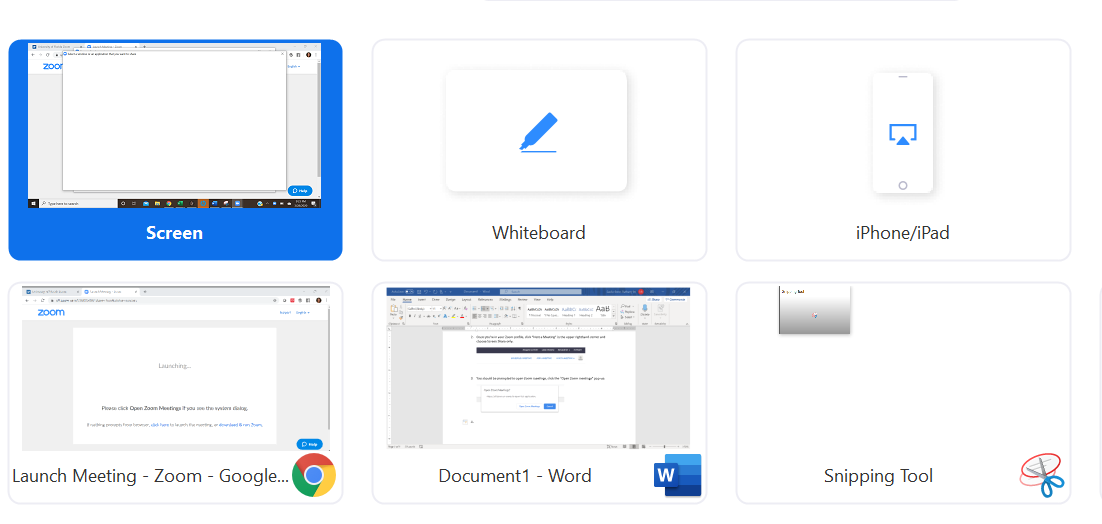
-
A green box will show up around your shared screen and a toolbar will be somewhere on your screen. First click on the far-left side to join audio, selecting “Join with computer audio.” Once you’ve joined with the audio, make sure you UNMUTE! (also done with the far-left button).


-
If you would like to have your picture in the video so we can see you while you talk, then “start video”. Move your picture to the top right corner of your screen. Remember that your picture may cover parts of your PowerPoint slides, so think strategically about this while making your slides.

- If you’ve shared your whole screen, pull up your PowerPoint and do PowerPoint Slideshow.
-
When you are ready to start, click record.
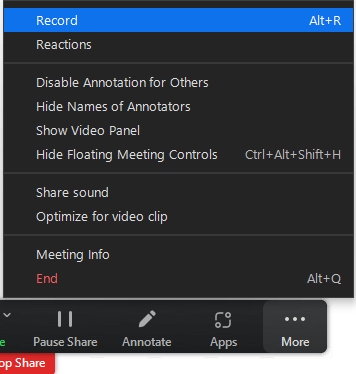 If you don’t see a button for record, go to “More” on the far-right side, to find it. You can either “record to this computer” or “record to the cloud.”
If you don’t see a button for record, go to “More” on the far-right side, to find it. You can either “record to this computer” or “record to the cloud.”
Some might find it is easier to record to computer, and then use simple video editing software (like QuickTime Player) to trim off the beginning or end (find Trim under Edit in the menu).
Some might prefer record to the cloud which puts the file as a link in your Zoom account. Once you click this, you are recording so you can begin presenting!
- Once you are finished and you “leave the meeting”, Zoom will automatically create an mp4 file.
- If the file is on your own computer, you can search for mp4 files, and it should be there almost immediately.
If you record to cloud, it can take some time before it is available. To access your recorded videos in the cloud, go to your Zoom profile and click “Recordings” from the right-hand tab.